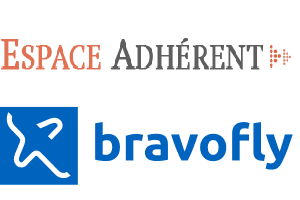OneDrive est le service de stockage de Microsoft. Il s’agit d’un outil qui permet de sauvegarder tous vos fichiers sur votre ordinateur ou votre mobile.
Ce service de stockage est accessible depuis le site web https://onedrive.live.com/about/fr-fr/signin/ et l’application mobile Microsoft OneDrive que vous téléchargez gratuitement sur App Store et Play Store.
Découvrez à travers notre guide la démarche de connexion à suivre pour vous connecter à One Drive sur pc ou sur smartphone.
Comment accéder à OneDrive depuis un autre ordinateur ?
Comme il s’agit d’un outil Microsoft, la connexion s’effectue depuis le site web onedrive.live.com/about/fr-fr/signin/ et en utilisant votre compte Microsoft.
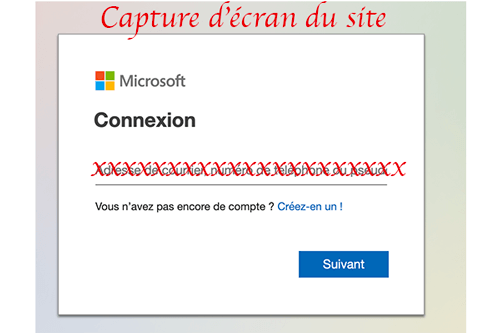
Ceci est une capture d’écran du site onedrive.live.com/about/fr-fr/signin/
Il suffit ainsi de se rendre sur cette interface d’authentification et de saisir les codes d’accès du compte Microsoft.
Pour accéder à votre compte Microsoft, tapez votre adresse mail, votre numéro de téléphone ou votre pseudo et insérez votre mot de passe.
Vous serez par la suite redirigé vers votre compte One Drive.
Vous allez retrouver tous les documents, les photos et les fichiers que vous avez ajoutés à ce compte.
En outre, cette démarche d’accès est valable pour votre ordinateur que vous utilisez habituellement et aussi depuis n’importe quel autre ordinateur.
En effet, vous n’avez qu’à vous rendre sur le site et saisir vos codes de connexion peu importe l’ordinateur que vous utilisez.
Néanmoins, si vous n’avez pas un compte Microsoft, vous devez créer un.
Votre compte Microsoft est bloqué ? Suivez ce guide pour récupérer votre compte Microsoft.
Comment télécharger One Drive gratuit sur pc et sur téléphone ?
Microsoft OneDrive est une application mobile gratuite disponible sur App Store et Play Store. Elle vous permet d’accéder à vos documents, photos et tous vos fichiers et les partager depuis votre téléphone et ordinateur.
Grâce à cette application, vous pouvez ouvrir et sauvegarder tous vos fichiers.
Vous pouvez aussi retrouver facilement des photos grâce à l’option d’identification automatique.
En cas de modification d’un document partagé, vous allez recevoir des notifications.
En mode hors connexion, vous avez la possibilité d’accéder à vos fichiers.
Par ailleurs, il faut commencer par télécharger cette application sur votre smartphone.
Puis, connectez-vous à votre compte en utilisant vos codes d’accès Microsoft.
Vous serez par la suite connecté à votre compte One Drive sur votre appareil Android ou iOS.
Si vous avez déjà stocké des documents sur un autre appareil tel que votre ordinateur, vous allez les retrouver dans votre mobile.
En outre, cette application est disponible aussi sur Windows et Mac. Elle est généralement installée par défaut sur Windows 10.
Sur Mac ou version Antérieure de Windows, vous pouvez la télécharger depuis ce site web https://onedrive.com/download.
Une fois installée, connectez-vous à votre compte Microsoft.
Comment activer la synchronisation OneDrive ?
La synchronisation vous permet d’utiliser votre compte sur tous les appareils. En effet, lorsque vous effectuez une modification sur un appareil, elle sera exécutée sur tous les appareils connectés.
Cette fonctionnalité vous permet aussi d’accéder à cet outil de stockage Microsoft même en mode hors connexion.
Pour synchroniser OneDrive sur votre ordinateur, suivez ces étapes :
- Sélectionnez Démarrer.
- Tapez OneDrive et sélectionnez l’application OneDrive.
- Connectez-vous au compte que vous souhaitez utiliser la synchronisation.
- Suivez les instructions à suivre pour finaliser cette configuration.
Vos fichiers commencent ainsi à se synchroniser avec votre ordinateur. Ils s’affichent par la suite dans l’Explorateur de fichiers.
Sur un Mac, vos fichiers seront dans le Finder Mac sous OneDrive.
Vous pouvez par la suite copier ou déplacer des fichiers de votre ordinateur vers OneDrive à partir de votre système de fichiers.
Pour ajouter un compte ou gérer d’autres paramètres de synchronisation, il suffit de cliquer sur la rubrique Paramètres.